Cách chuyển dữ liệu từ OPPO sang iPhone
Khi chuyển từ OPPO sang iPhone, một trong những điều quan trọng và có thể khiến bạn đau đầu nhất là làm sao để chuyển dữ liệu.
Trong bài viết này, chúng tôi sẽ hướng dẫn bạn cách chuyển dữ liệu từ điện thoại OPPO sang iPhone một cách dễ dàng và nhanh chóng.
1. Chuẩn bị trước khi chuyển dữ liệu
Trước khi bắt đầu quá trình chuyển dữ liệu, bạn cần phải đảm bảo rằng cả hai điện thoại đều đã được sạc đủ pin. Đồng thời, bạn cần kết nối hai điện thoại với mạng Wi-Fi ổn định để tránh gián đoạn quá trình chuyển dữ liệu.
Tiếp theo là cần sao lưu Dữ liệu quan trọng trên điện thoại Oppo, Trên điện thoại Oppo, vào Cài đặt > Cài đặt bổ sung, chọn “Sao lưu & đặt lại” (Backup & reset). Đăng nhập vào tài khoản Gmail tại mục “Sao lưu tài khoản” (Backup account), kích hoạt tính năng “Sao lưu dữ liệu của tôi” (Backup my account).
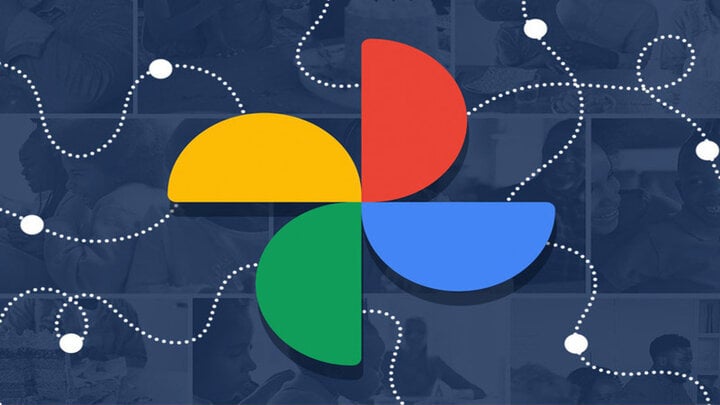
(Ảnh minh họa)
2. Dùng ứng dụng Move to iOS
Ứng dụng "Move to iOS" của Apple là công cụ hữu hiệu nhất giúp bạn chuyển dữ liệu từ OPPO sang iPhone một cách dễ dàng. Đây là những bước bạn cần làm:
Bước 1: Tải ứng dụng Move to iOS
Trước tiên, bạn cần tải và cài đặt ứng dụng Move to iOS từ Google Play Store trên điện thoại OPPO của bạn.
Bước 2: Cài đặt iPhone mới
Khi bạn mở chiếc iPhone mới của mình lần đầu, sẽ có một loạt các bước cài đặt cơ bản. Khi đến phần "Apps & Data" (Ứng dụng và Dữ liệu), bạn sẽ thấy tùy chọn "Move Data from Android" (Chuyển dữ liệu từ Android). Chọn tùy chọn này.
Bước 3: Mở ứng dụng Move to iOS trên OPPO
Trên điện thoại OPPO, mở ứng dụng Move to iOS. Nhấp vào "Tiếp tục" và đồng ý với các điều khoản và điều kiện. Sau đó, bạn sẽ thấy một mã 6 hoặc 10 chữ số trên màn hình iPhone. Nhập mã này vào điện thoại OPPO của bạn.
Bước 4: Chọn dữ liệu cần chuyển
Sau khi nhập mã, điện thoại OPPO của bạn sẽ hỏi bạn muốn chuyển những loại dữ liệu nào. Các loại dữ liệu có thể bao gồm danh bạ, lịch sử tin nhắn, ảnh, video, tài liệu, cài đặt tài khoản Google, và các ứng dụng miễn phí. Chọn các tùy chọn bạn muốn và nhấn "Next" (Tiếp theo).
Bước 5: Chờ quá trình hoàn tất
Quá trình chuyển dữ liệu có thể mất một khoảng thời gian, tùy thuộc vào lượng dữ liệu cần chuyển. Hãy kiên nhẫn chờ đợi và đảm bảo rằng cả hai điện thoại đều không bị gián đoạn kết nối Wi-Fi.
3. Chuyển thủ công từng loại dữ liệu
Nếu vì lý do nào đó bạn không muốn dùng ứng dụng Move to iOS, bạn cũng có thể thực hiện chuyển dữ liệu thủ công. Dưới đây là một số bước chi tiết cho từng loại dữ liệu phổ biến.
Chuyển danh bạ
Bạn có thể xuất danh bạ từ OPPO ra file VCF và sau đó nhập vào iPhone.
Bước 1: Trên điện thoại OPPO, vào ứng dụng Danh bạ và chọn "Xuất danh bạ".
Bước 2: Lưu file VCF và gửi qua email hoặc lưu trên đám mây.
Bước 3: Trên iPhone, mở email hoặc truy cập đám mây và nhập danh bạ từ file VCF.
Chuyển ảnh và video
Sử dụng phần mềm iCloud hoặc Google Photos để chuyển ảnh và video:
Bước 1: Đồng bộ hóa ảnh và video từ OPPO lên Google Photos.
Bước 2: Cài đặt Google Photos trên iPhone và đăng nhập vào tài khoản Google. Từ đó, bạn có thể tải ảnh và video về iPhone.Chuyển tin nhắnViệc chuyển tin nhắn có thể phức tạp hơn và yêu cầu phần mềm của bên thứ ba như PhoneTrans hoặc iMobie AnyTrans.
Bước 1: Tải và cài đặt phần mềm cần thiết trên máy tính.
Bước 2: Kết nối cả hai điện thoại vào máy tính và làm theo hướng dẫn của phần mềm để chuyển tin nhắn.Chuyển ứng dụngKhông phải tất cả ứng dụng Android đều có phiên bản cho iOS, nhưng bạn có thể truy cập App Store trên iPhone và tải lại các ứng dụng cần thiết. Lưu ý rằng dữ liệu trong các ứng dụng sẽ không được chuyển cùng ứng dụng.
4. Lưu ý sau khi chuyển dữ liệu
Sau khi hoàn thành quá trình chuyển dữ liệu, bạn nên kiểm tra lại toàn bộ dữ liệu trên iPhone để đảm bảo rằng tất cả thông tin đã được chuyển thành công. Đừng quên đặt lại điện thoại OPPO về trạng thái ban đầu nếu bạn định bán hoặc tặng nó cho ai đó.
vtcnews.vn
